Tap Tap APK Download Latest Version for Android 2024: Are you tired of the limitations imposed by official app stores? Do you want access to a wider range of apps, including region-locked and beta versions? Look no further! Tap Tap APK Download is here to revolutionize your app experience. In this article, we’ll discuss the what is Tap Tap APK, how it works, its benefits, and how to download it.
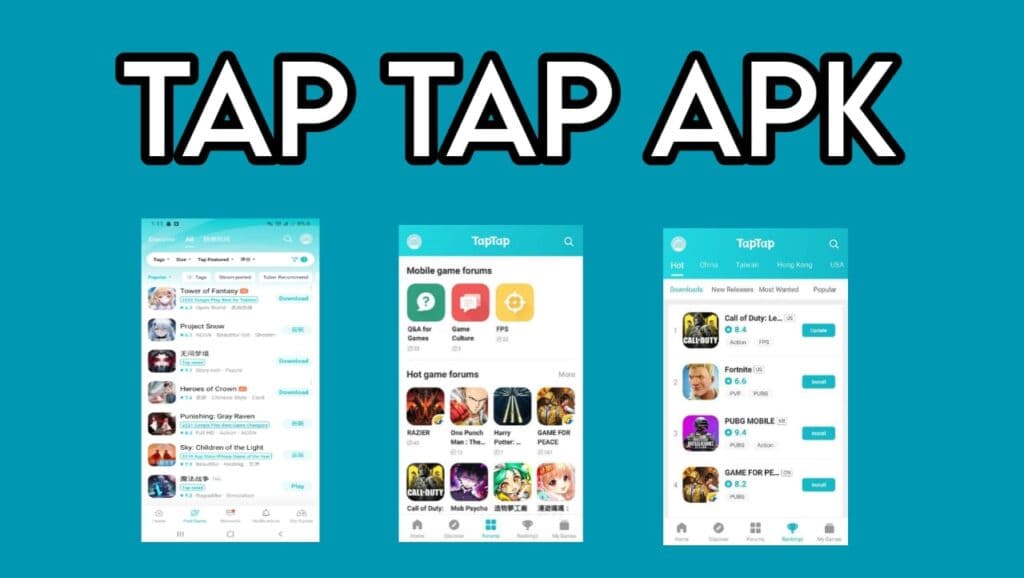
Table of Contents
What is Tap Tap APK?
Tap Tap Download is an alternative app store for Android device that allow user to discover, download, and install various applications not available on official apps platform such as the Google Play Store. It provides a platform for both developers and users to explore a vast array of apps that may not meet the strict guidelines imposed by official stores.
Tap Tap APP is an alternative app store that offers a wide selection of applications for Android users. Unlike traditional app stores like Google Play, Tap Tap APK provides access to a plethora of apps that may not be available elsewhere. From popular to niche productivity tools, Tap Tap APP caters to diverse user preferences, making it a versatile platform for discovering new content.
Tap Tap App Latest Version 2.68.1
| App Name | Tap Tap |
| Version | 2.68.1 |
| Latest update | May 31, 2024 |
| Platform | Android |
| Language | English |
| Downloads | 10M+ |
| Developer | Ewan Shanghai Network Technology co.,Ltd |
| Download Options | APK, Google Play |
| License | Free |
| Filename | TapTap_2.68.1.apk |
How Does it Work?
Tap Tap download APK operates on a simple principle: it acts as a third-party app store where users can search for and download apps directly onto their Android devices. By bypassing the official app stores, Tap Tap APP enables users to access a wider selection of apps, including those not available in their region or exclusive releases.
Features of Tap Tap APK
Tap Tap APK pubg download several exciting features that enhance the app discovery and download process:
- Wide App Selection: Tap APK boasts a diverse collection of apps, ranging from popular games to utility tools, ensuring there’s something for everyone.
- Fast and Reliable Downloads: With high-speed servers, Tap Tap APK ensures quick and seamless app downloads, even for larger files.
- User-Friendly Interface: The intuitive interface of top top APP makes navigation and app discovery a breeze for users of all levels of expertise.
- Multi-Language Support: Tap Tap APP supports multiple languages, allowing users from various regions to explore the app store comfortably.
- Customization Options: Personalize your Tap Tap APK experience with themes and visual enhancements, making it truly your own.
- Vast Library: Tap Tap APP boasts a vast library of applications, ranging from mainstream titles to indie gems.
- Community Recommendations: Users can benefit from community-driven recommendations and reviews, helping them discover hidden gems and trending apps.
- Frequent Updates: The platform is regularly updated with new releases and updates, ensuring users have access to the latest content.
- Customizable Experience: Tap Tap APP allows users to customize their app store experience, offering various themes and settings to personalize the interface.
Benefits of Tap Tap APK
1. Access to a wide range of app
One of the major advantages of using Tap Tap pubg lite is the access it provides to an extensive selection of apps. Unlike official app stores that have strict guidelines and restrictions, Tap Tap APK allows developers to showcase their apps even if they don’t meet the stringent criteria imposed by official platforms. This opens up a world of possibilities for users, providing them with a more diverse and eclectic app library.
2. Fast and Reliable Downloads
Tap Tap app fast and reliable download speeds, ensuring a smooth and efficient app installation process. With its robust servers and optimized performance, users can download their favorite apps without facing of slow or interrupted downloads. Whether it’s a small utility app or a large, Tap Tap APK has you covered.
3. Safe and Secure Platform
When it comes to third-party app stores, concerns about security and app authenticity often arise. Tap Tap bgmi takes these concerns seriously and implements measures to ensure the safety of its users. It employs a stringent verification process to minimize the risk of malicious or compromised apps being available for download. Additionally, Tap Tap APP regularly updates its app library to remove any apps that may pose a security threat.
How to Download Tap Tap APK 2024
Downloading Tap Tap APK is a straightforward process. Here’s a step-by-step guides to get you started process:
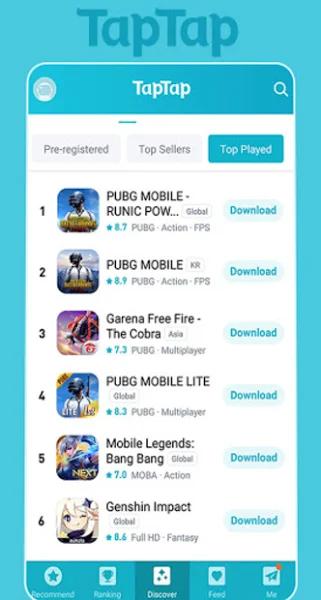
- Enable Unknown Sources: Before downloading Tap Tap APK, you need to allow installation from unknown sources. Go to your device’s Settings, navigate to Security or Privacy, and toggle the option to allow installations from unknown sources.
- Find a Trusted Source: Visits the official Tap Tap global website or a trusted third-party source to download the latest version of the APK file.
- Download the APK: Locate folder the download button or links on the website and clicks it to start the download process. Make sure to downloads the APK file from a reliable source to ensure its authenticity and security.
- Install Tap Tap APK: Once the downloads is complete, locate the APK file in your devices Download folder or the folder where you saved its. Clicks on the file to begin the installation process. Follow the on-screen instructions and grant any necessary permissions to complete the installations.
Congratulations! You now have Tap Tap APP download latest version installed on your device, ready to explore and download a wide variety of apps that were previously out of reach.
Tap Tap APK vs. Official App Stores
While official app stores like the Google Play Store provide a curated selection of apps, Tap Tap APK distinct advantages that make it a compelling alternative for Android users.
1. Availability of region-locked apps
Official app stores often limit the availability of certain apps based on geographic regions. Tap Tap APP removes this limitation by allowing users to access apps that may be restricted or unavailable in their country. Whether it’s a game soft-launched in a specific region or a utility app limited to certain countries, Tap Tap APP ensures you don’t miss out.
2. Access to early releases and beta versions
If you’re an avid gamer or an app enthusiast, Tap Tap APP is a treasure trove for early access and beta versions. Many developers release their apps on Tap Tap APP before they reach the official app stores.
Is Tap Tap APK Safe?
Safety is a valid concern when using any third-party app store. While Tap Tap APK strives to maintain a safe and secure platform, it’s essential to understand the risks involved and take precautions to protect your device.
Risks and Precautions
- App Authenticity: Tap Tap APK verifies apps before making them available for download, but it’s still crucial to exercise caution. Always check the developer’s reputation, reviews, and ratings before downloading an app.
- Device Security: Keep your device’s security measures up to date. Install reliable antivirus software and regularly scan your device for any potential threats. This will help safeguard your device from malicious apps that may have slipped through the verification process.
- User Responsibility: As a user, it’s your responsibility to stay vigilant. Be cautious while granting permissions to apps and carefully review the access they require. If an app asks for unnecessary permissions or accesses sensitive information, it’s advisable to reconsider its installation.
Regular Updates and Security Measures
Tap Tap APP prioritizes user safety and regularly updates its app library to remove any apps that may pose security risks. It also implements security measures to protect users from malicious apps. However, it’s essential to keep Tap Tap APK and its apps updated to benefit from the latest security patches and improvements.
Advantages of Tap Tap APP
Tap Tap APP presents several advantages over traditional app stores, making it an attractive option for users seeking a diverse range of applications and games.
Disadvantages of Tap Tap APP
Despite its benefits, Tap Tap APP also has some drawbacks that users should consider before downloading apps from the platform.
Conclusion
Tap Tap APK Download is a game-changer for Android users looking for an enhanced app experience. With its extensive app library, fast downloads, and a safe platform, it opens doors to a world of apps previously inaccessible through official channels. However, it’s crucial to exercise caution, verify app authenticity, and take necessary precautions to ensure a secure app ecosystem on your device. Embrace the freedom and versatility of Tap Tap APK as you explore and discover exciting new apps.
FAQs
Q1. Can Tap Tap APK be used on iOS devices?
No, Tap Tap APK is exclusively available for Android devices. iOS users have their own app store ecosystem provided by Apple.
Q2. Does Tap Tap APK require rooting?
No, Tap Tap APK does not require rooting your device. It operates on standard Android devices without the need for any modifications.
Q3. Is Tap Tap APK legal?
While Tap Tap APK itself is legal, it’s essential to consider the legality of the apps you download. Some apps may have copyright restrictions or violate licensing agreements. It’s your responsibility to ensure you comply with applicable laws and regulation.
Q4. Can I trust the apps available on Tap Tap APK?
Tap Tap APK strives to provide a safe and secure platform, but there’s always a small risk associated with third-party app stores. Exercise caution, verify app authenticity, and rely on user reviews and ratings to make informed decisions.
Q5. How often is Tap Tap APK updated?
Tap Tap APK regularly updates its app library to add new apps, remove outdated or non-compliant apps, and improve security measures. It’s advisable to keep Tap Tap APK and its apps updated to benefit from the latest features and security enhancements.
Q6. Is Tap Tap APK safe to use?
While Tap Tap APK can be a convenient source for discovering new apps, users should exercise caution and download from trusted sources to ensure safety.
Q7. Is Tap Tap APK free to use?
Yes, Tap Tap APK is free to use, and users can download apps.
Q8. What is Tap Tap APK?
Tap Tap APK is an alternative app store that a diverse selection of applications for Android users.